Here are technical quick steps on setup a brand new WordPress website using NGINX, PHP-FPM, LetsEncrypt and MariaDB. After following the step, you will have a website running in very cheap LightSail AWS ~ $5 / month.
Lets follow this 7 steps and just require less than 5 minutes!
- Go to AWS Lightsail and launch a new instance.
Go to https://lightsail.aws.amazon.com/ls/webapp/home/instances and launch a new instance. Create a static IP Address and attach into this instance. Then, you can assign the NS of domain into new IP address both www and non-www.
Then go to networking and enable “443” port to ensure HTTPS allowed from firewall.
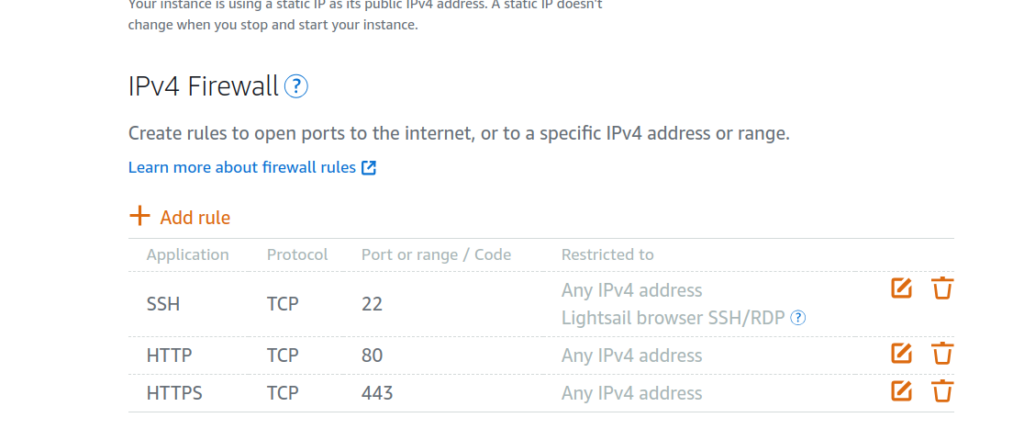
- Install NGINX and pre-requisites library.
sudo apt update
sudo apt install nginx mariadb-server php php-fpm php-curl php-mysql php-gd php-mbstring php-xml php-imagick php-zip php-xmlrpc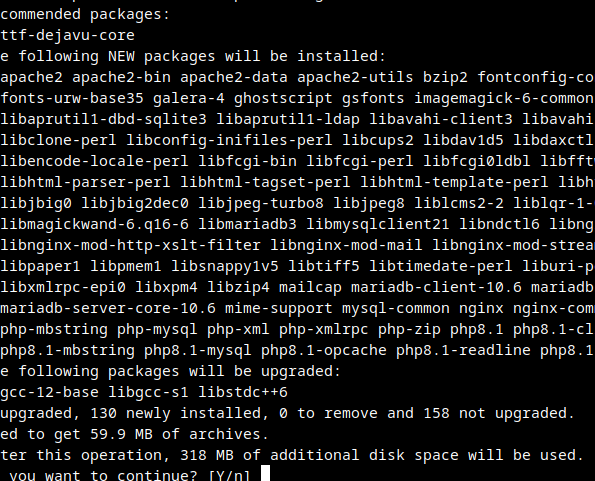
3. Setup MariaDB root password
sudo mysql_secure_installation
Enter current password for root (enter for none): N
Switch to unix_socket authentication [Y/n] n
Change the root password? [Y/n] Y
New password:
Re-enter new password:
Password updated successfully!
Remove anonymous users? [Y/n] Y
Disallow root login remotely? [Y/n] Y
Remove test database and access to it? [Y/n] Y
Reload privilege tables now? [Y/n] Y4. Create database and Download latest WordPress
mysql -u root -p
create database <your-db-name>;wget wordpress.org/latest.tar.gz
tar xvf latest.tar.gz
chmod +x wordpress
chmod 777 wordpress
sudo gpasswd -a www-data ubuntu5. Setup NGINX
Fixed the symbolic links, because NGINX will only serve settings in /etc/sites/enabled.
sudo rm -rf /etc/nginx/sites-enabled/
sudo ln -s /etc/nginx/sites-available/ /etc/nginx/sites-enabledCreate a new file in /etc/nginx/sites/enabled/yourdomain. Make sure to replace yourdomain.com and root path in this settings below
server {
server_name yourdomain.com www.yourdomain.com;
root /home/ubuntu/yourdomain;
index index.php index.html;
access_log /var/log/nginx/access.log;
error_log /var/log/nginx/error.log;
# Prevent access to hidden files
location ~* /\.(?!well-known\/) {
deny all;
}
# Prevent access to certain file extensions
location ~\.(ini|log|conf)$ {
deny all;
}
# Enable WordPress Permananent Links
location / {
try_files $uri $uri/ /index.php?$args;
}
location ~ \.php$ {
include fastcgi_params;
fastcgi_intercept_errors on;
fastcgi_pass unix:/run/php/php8.1-fpm.sock;
fastcgi_param SCRIPT_FILENAME $document_root$fastcgi_script_name;
}
}Try to restart NGINX and PHP-FPM services. You should able to see your domain rendered from this server. If you encounter with `File not Found` then follow this tutorial to fix it https://www.yodiw.com/solve-wordpress-nginx-13-permission-denied/
6. Setup LetsEncrypt For SSL
sudo snap install --classic certbot
sudo ln -s /snap/bin/certbot /usr/bin/certbot
sudo certbot --nginxEnter email address:
Select all options shown (Enter 'c' to cancel): 2,1
Successfully received certificate.
Deploying certificate
Congratulations! You have successfully enabled HTTPS!7. Modify NGINX to Redirect HTTP to HTTPS and NON-WWW to WWW address
To enforce it, you can modify the nginx, see on the first-two server {} configuration
server {
if ($host = www.yourdomain.com) {
return 301 https://$host$request_uri;
} # managed by Certbot
if ($host = yourdomain.com) {
return 301 https://$host$request_uri;
} # managed by Certbot
server_name yourdomain.com www.yourdomain.com;
listen 80;
listen [::]:80;
return 301 https://$host$request_uri;
}
server { #Redirect https, non-www to https, www
listen [::]:443 ssl; # managed by Certbot
listen 443 ssl; # managed by Certbot
server_name yourdomain.com;
ssl_certificate /etc/letsencrypt/live/yourdomain.com/fullchain.pem; # managed by Certbot
ssl_certificate_key /etc/letsencrypt/live/yourdomain.com/privkey.pem; # managed by Certbot
return 301 https://www.yourdomain.com$request_uri;
}
server {
server_name www.yourdomain.com;
root /home/ubuntu/yourdomain;
index index.php index.html;
.....
}
8. Completed!
Yes, now you able to login into your WordPress and do installation. Congratulations and have a nice day!